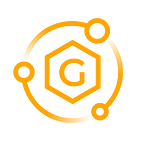How To | Add GFI Asset to MetaMask
This is a two-part “How To” guide for adding assets to your MetaMask wallet.
If you already have the contract address, you can skip to part two below to simply add the asset to MetaMask. Part one shows different ways to find the correct contract address to add.
Part one: How to find the correct contract address.
Part two: How to add to MetaMask.
The process of adding assets to MetaMask is the same regardless of the asset so this guide can be used for adding other assets, simply change the token contract address to the desired asset you are trying to add.
GFI Contract Address: 0x874e178a2f3f3f9d34db862453cd756e7eab0381
Finding the correct Contract Address
There are several ways to find the correct contract address.
1 — Block explorer: https://polygonscan.com/
— Search “GFI” then click on the token in the list.
2 — Find the contract address on the official website or docs:
https://inthenextversion.gitbook.io/gravity-finance/smart-contracts
3 —Check your MetaMask account (either paste your wallet address on the explorer, or follow the instructions below to get to the explorer).
If you already own the asset in your wallet but you cannot see it in your wallet, you can view your address on the blockchain explorer, simply click on the menu in MetaMask and click “View account in Explorer”
When the explorer opens, you can expand the list of tokens that you own, then click on the asset you want to add to your MetaMask wallet.
By clicking on the asset you want to add, you are taken to the actual contract for that asset. On this page, you can see information such as the asset name, the price, the market cap, and most importantly for what we are doing now, the Contract Address.
Hover over the contract address on the right hand side, and click on the “copy address” button that appears.
Add Asset to MetaMask
Once you have found the address of the asset you want to add, go back to MetaMask.
Click “Assets”, then click “Import Tokens”
Paste the Contract Address in the “Token Contract Address” box.
The token Symbol and Token Decimals will auto-fill.
Click on Add Custom Token.
On the next screen, click on “Import Tokens”.
Now, when you go back to the Assets tab on MetaMask, you should see your new Asset that you just added.
If you need help adding Polygon Network to your MetaMask, we have a basic guide in our Gitbook here: https://inthenextversion.gitbook.io/gravity-finance/usage-guides/getting-setup